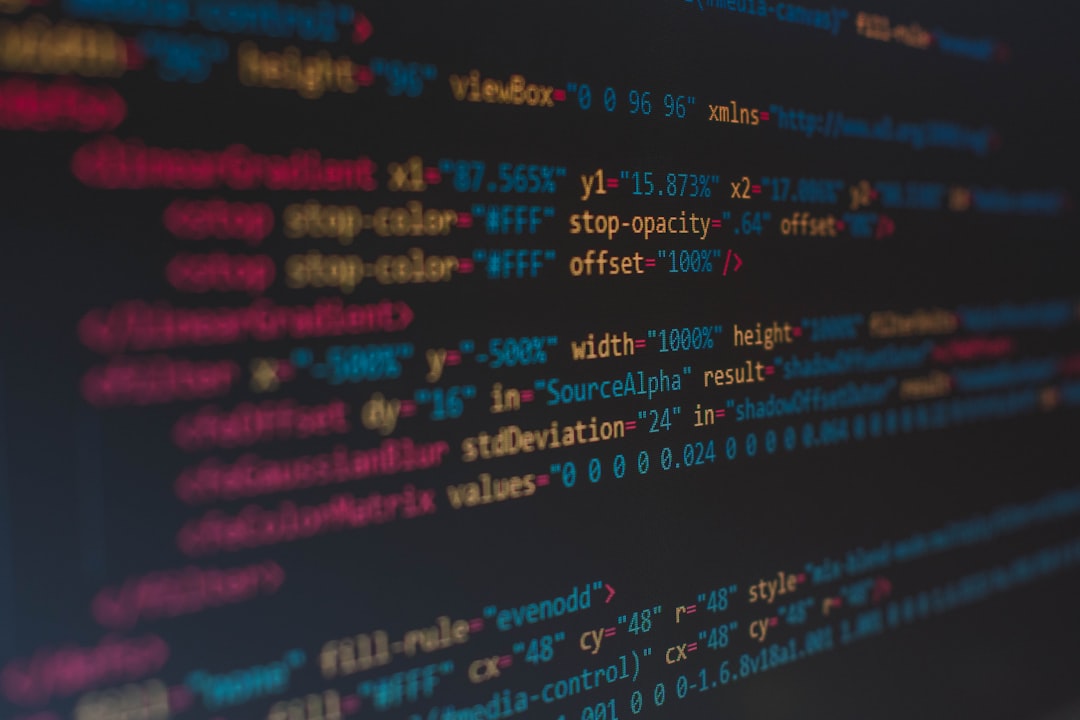- Как перекинуть приложение с компьютера на ноутбук
- Шаг 1: Найдите установочный файл приложения
- Шаг 2: Скопируйте установочный файл на ноутбук
- Шаг 3: Установите приложение на ноутбук
- Шаг 4: Проверьте, работает ли приложение
- Итог
- Как перекинуть приложение с компьютера на ноутбук
- Шаг 1: Выберите приложение
- Шаг 2: Передача файла через USB
- Шаг 3: Использование сети
- Шаг 4: Использование облачного хранилища
- Общий итог
- Как перекинуть приложение с компьютера на ноутбук
- Шаг 1: Определиться с методом передачи
- Шаг 2: Определить путь к файлу
- Шаг 3: Перенести файл
- Шаг 4: Установить приложение на ноутбук
- Итог
Как перекинуть приложение с компьютера на ноутбук
Если вы обладатель компьютера и ноутбука, наверняка вам когда-нибудь приходилось сталкиваться с задачей переноса приложения с одного устройства на другое. Это может быть утомительным процессом, если вы не знаете, с чего начать. В данной статье мы рассмотрим простые шаги, которые помогут перенести приложение с компьютера на ноутбук без особого труда.
Шаг 1: Найдите установочный файл приложения
Первым шагом для переноса приложения с компьютера на ноутбук является нахождение установочного файла приложения на компьютере. Обычно он располагается в папке «Программы» на диске C. Если вы не можете найти установочный файл, можете воспользоваться поиском в операционной системе.
Шаг 2: Скопируйте установочный файл на ноутбук
Для переноса приложения следующим шагом будет копирование установочного файла на ноутбук. Вы можете сделать это посредством флешки, обмена файлами через интернет, компьютерную сеть и т.д. В зависимости от способа передачи данных, вы можете использовать различные способы (например, использование почтовых сервисов или популярных облачных сервисов).
Шаг 3: Установите приложение на ноутбук
После того, как установочный файл приложения был скопирован на ноутбук, следующим шагом будет его установка на ноутбук. Откройте установочный файл на ноутбуке и следуйте инструкциям на экране. Они могут отличаться в зависимости от приложения, но обычно все инструкции просты и понятны.
Шаг 4: Проверьте, работает ли приложение
После установки приложения на ноутбук проверьте его работоспособность. Запустите приложение и убедитесь, что оно работает корректно и без ошибок. Если вы обнаружили какие-либо проблемы, проверьте, установлены ли все необходимые компоненты.
Обратите внимание, что некоторые приложения могут быть несовместимы с вашим ноутбуком. Поэтому перед переносом следует убедиться в совместимости приложения с операционной системой вашего ноутбука.
Итог
Как видите, перенос приложения с компьютера на ноутбук не так уж и сложен, как может показаться. Важно лишь следовать простым шагам и необходимо ознакомиться с техническими требованиями, чтобы убедиться, что приложение будет работать на вашем ноутбуке корректно. С таким подходом перенос приложения станет удачным и безболезненным.
- перекинуть приложение
- компьютер
- ноутбук
Как перекинуть приложение с компьютера на ноутбук
Когда у вас есть несколько устройств, вы часто сталкиваетесь с необходимостью передачи данных между ними. В частности, вы можете желать перенести приложение с компьютера на ноутбук, чтобы использовать его где угодно. В этой статье мы рассмотрим, как это сделать.
Шаг 1: Выберите приложение
Первым делом вам нужно решить, какое приложение вы хотите перенести на ноутбук. Убедитесь, что ваш ноутбук поддерживает данное приложение и его версия совместима с вашей операционной системой. Если у вас есть установочный пакет, переходите к следующему этапу.
Шаг 2: Передача файла через USB
Наиболее простым способом передачи файла является подключение ноутбука к компьютеру с помощью USB-кабеля. После подключения найдите в проводнике приложение и скопируйте его на флеш-накопитель или в общую папку. Затем подключите этот USB-накопитель к вашему ноутбуку и разместите приложение в папке, которую вы выбрали.
Шаг 3: Использование сети
Если у вас есть беспроводная сеть Wi-Fi, то вы можете использовать ее для передачи файла. На компьютере заходите в свойства сети, найдите вкладку «Общий доступ» или «Совместное использование», выберите папку с приложением и нажмите «Делить». Затем на ноутбуке заходите в проводник, находите общую папку и копируйте приложение в нужную директорию на ноутбуке.
Шаг 4: Использование облачного хранилища
В настоящее время, когда все больше людей хранят свои данные в облачном хранилище, это становится все более удобным способом передачи файлов. Загрузите приложение из оригинального источника в ваше облачное хранилище и затем загрузите его снова на ноутбук с помощью того же облачного хранилища.
Общий итог
Как видите, существует несколько способов передачи приложения с компьютера на ноутбук. Каждый из них может подходить для разных ситуаций и устройств. Выбирайте тот метод, который для вас самый удобный и эффективный.
Лучше всего использовать облачное хранилище, чтобы сохранить время и убедиться, что у вас всегда есть свежая версия приложения, которую можно загрузить на любое устройство.
Как перекинуть приложение с компьютера на ноутбук
В наше время многие работают на нескольких компьютерах: на рабочем и на домашнем, на ноутбуке и на стационарном компьютере. И, конечно, не всегда удобно каждый раз устанавливать нужное приложение на каждом из них. В этой статье мы расскажем о том, как перекинуть приложение с компьютера на ноутбук.
Шаг 1: Определиться с методом передачи
Перед тем, как переносить приложение, необходимо определиться с методом передачи файлов. Вы можете использовать методы, такие как:
- Флешка
- Облачное хранилище
- Локальная сеть
Каждый из этих методов имеет свои плюсы и минусы. Например, использование флешки может быть удобным и быстрым методом, но при передаче больших файлов может потребоваться несколько флешек. Использование облачного хранилища может быть удобным способом хранения файлов, но может занять некоторое время для загрузки больших файлов. Локальная сеть может быть самым быстрым методом передачи файлов, но может потребоваться дополнительное оборудование, если компьютеры находятся в разных местах.
Шаг 2: Определить путь к файлу
Перед тем, как приступить к переносу приложения, необходимо определить путь к файлу, который вы хотите перенести.
Пример:
C:/Program Files/ExampleApp/
В этом примере, «C:/» указывает на диск, на котором находится приложение, а «Program Files/ExampleApp/» — указывает на папку, где находится файл приложения.
Шаг 3: Перенести файл
После того, как вы определились с методом передачи и путем к файлу, вы можете начинать переносить файл.
Пример:
1. Подключите флешку к компьютеру и найдите нужный файл.
2. Нажмите правой кнопкой мыши и выберите «Копировать».
3. Откройте облачное хранилище и загрузите файл на него.
4. Подключите оба компьютера к одной локальной сети и найдите нужный файл.
В зависимости от выбранного метода передачи и размера файла, время, необходимое для переноса, может варьироваться.
Шаг 4: Установить приложение на ноутбук
Перед тем, как пользоваться перенесенным приложением, необходимо установить его на ноутбук. Для этого:
Пример:
1. Подключите флешку к ноутбуку и найдите нужный файл.
2. Нажмите правой кнопкой мыши и выберите «Установить».
После установки приложения на ноутбук, вы можете использовать его так же, как и на компьютере.
Итог
Перенос приложения с компьютера на ноутбук может быть удобным способом экономии времени и эффективности работы. Он может быть осуществлен с помощью различных методов передачи файлов, таких как флешка, облачное хранилище и локальная сеть. При переносе приложения необходимо определить путь к файлу и установить его на ноутбук. Следуя этим простым шагам, вы сможете быстро и легко перенести приложение с компьютера на ноутбук и наслаждаться работой в любом месте.